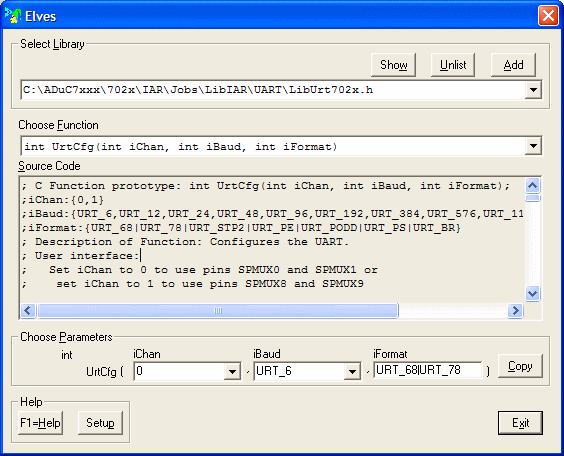When Elves starts it opens with its main window as shown:
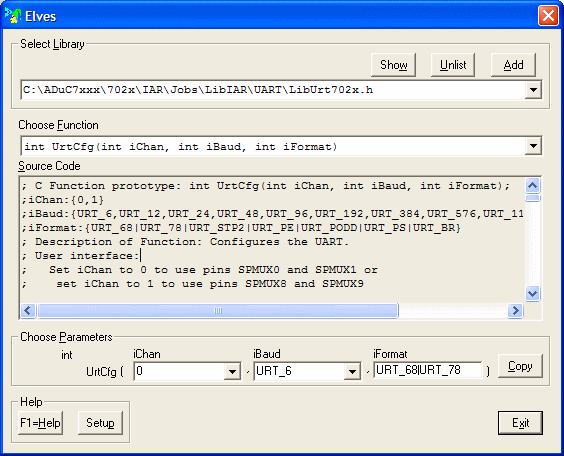
When Elves first opens it also opens Notepad with a text file giving
brief instructions. This is mainly to set up the normal help system. See
Setup to switch help modes.
The control elements of this window are described below.
This button opens the setup window which is described in the
Setup section.
F1 = Help
This opens help according to the help mode selected in
Setup. For general guidelines on how to use help go to
the General Overview page.
Select Library
This set of controls enables the user to select which library to work with.
Initially the user must select a library .h file
using the Browse button. Such selected .h files are listed in the
Select Library list box. To remove an entry in the list, first select
it and then press the Unlist button. To change the active selection,
simply drop down the list and select the required item. When the choice is
changed the relevant details are changed on the screen to suit.
To work with Elves the libraries have to follow certain rules as described in
Elves Code Rules.
Choose Function
This list automatically lists the functions contained in the chosen library.
Drop down the list and select the required function. When a function is chosen
its source code is automatically copied from the library source file to the
Source Code edit box.
Source Code
This edit box is a direct copy from the relevant source code. When a library
has just been selected the code is the library .h file with the function
prototypes and constant definitions. When a function is selected this
consists of the header which gives exact instruction how to use the function
and what it does. Also shown is the actual source code which the user can
view and thus determine exactly what the function does.
Choose Parameters.
For C programs the user can choose the parameters of the functions using
the Edit Boxes, Combo Boxes and List boxes as applicable. The resulting
complete function can then be placed into the users code as described below.
When deciding what to select for the parameters the user can make use of the
information in the Source Code window.
Copy
This button places the function name plus the selected parameters onto the
clipboard. For the example shown the clipboard contents would be
UrtCfg(0,URT_6,URT_68|URT_78)
At this stage the user can paste this code into
his own source editor.
Exit
This button closes the application.
 Context
Context
 Context
Context